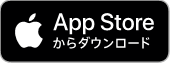INFORMATION
新着情報
【入試】WEB面談/WEB面接申込みについて
入試情報
本校では2022年度入学試験の面談・面接試験について、希望者を対象にオンラインで受験ができるWEB面談、WEB面接を実施いたします。
※WEB面談、WEB面接を希望しない方は、従来通り対面での実施となります
■対象試験
AO入試(総合型選抜)・・・WEB面談
指定校推薦、学校推薦、自己推薦、社会人・大学生枠入試・・・WEB面接
■WEB面談、WEB面接申込みの流れ
<AO入試(総合型選抜)>
【WEBエントリー】
WEBエントリーフォーム内(https://www.jaa-tech.jp/wp/ao_entry/)の「面談参加形式選択」で「WEB面談形式」を選択いただき、送信完了画面に記載の専用フォームより別途お申込みください。
【郵送でのエントリー】
学生募集要項2022巻末の用紙「AO入試(総合型選抜)エントリーシート」に必要事項を記入し、郵送してください。
エントリーシート郵送と併せて別途、下記URLフォームよりWEB面談をお申込みください。
<指定校推薦、学校推薦、自己推薦、社会人・大学生枠入試>
出願書類の「受験希望会場」は「WEB」を選択し、郵送してください。
WEB面接時間については書類到着後、本校教務部よりメールにてご連絡いたします。
※ホームページからの申込みは不要となりました
WEB面談・WEB面接時のZOOM使用手順
① ZOOMをダウンロードする

下記のボタンからダウンロードしてください。アプリ名「ZOOM Cloud Meetings」

下記のボタンからダウンロードしてください。アプリ名「ZOOM Cloud Meetings」
※類似のアプリが出回っています。上記の各ボタンより正規のアプリのダウンロードをお願いいたします。

パソコンにカメラ、マイク機能がついているものをご使用ください。機能がない場合は面接ができないため、スマートフォンなどのご使用をお願いいたします。
①ZOOMアプリをダウンロード
ZOOM公式サイト(https://zoom.us/download#client_4meeting)より「ミーティング用Zoomクライアント 」をダウンロード
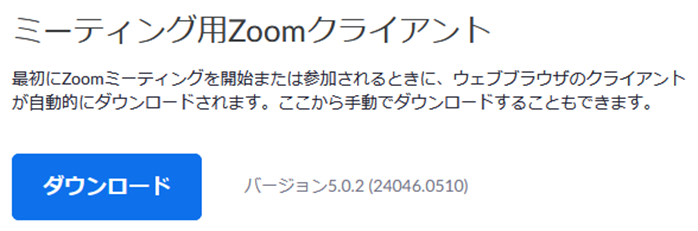
②クライアントアプリのインストール
ダウンロードした「ZoomInstaller.exe」をダブルクリックし、ZOOMのインストールを開始してください。
下記のような画面が出たら、インストール完了です。
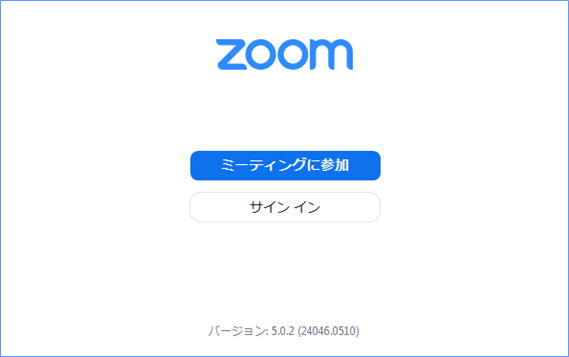
② ZOOM参加用URLのメールをお待ちください
調整が整い次第、面談・面接用URLおよびパスワードをメールにてお送りします。
③ 面談・面接日当日、URLをクリックし入室
スムーズに行うため、以下の事項をご確認ください。
(1)事前にアプリの操作、マイクおよびカメラ機能が許可設定されているかご確認ください。
(2)当日は開始時間の10分前くらいからご準備をお願いいたします。

①本校よりお送りしたURLをブラウザ(Safari、Chromeなど)で開き、下記のような確認画面が開いたら、「開く」を押してZOOMを開いてください。
※マイク、カメラの使用許可を求められた場合は、すべて『OK』および『許可』を押してください。
※『他ユーザーの音声を聞くにはオーディオに参加してください』が表示された場合は『インターネットを使用した通話』を押してください。
※画像はiPhone画面ですが、Androidでも同様の画面となります。
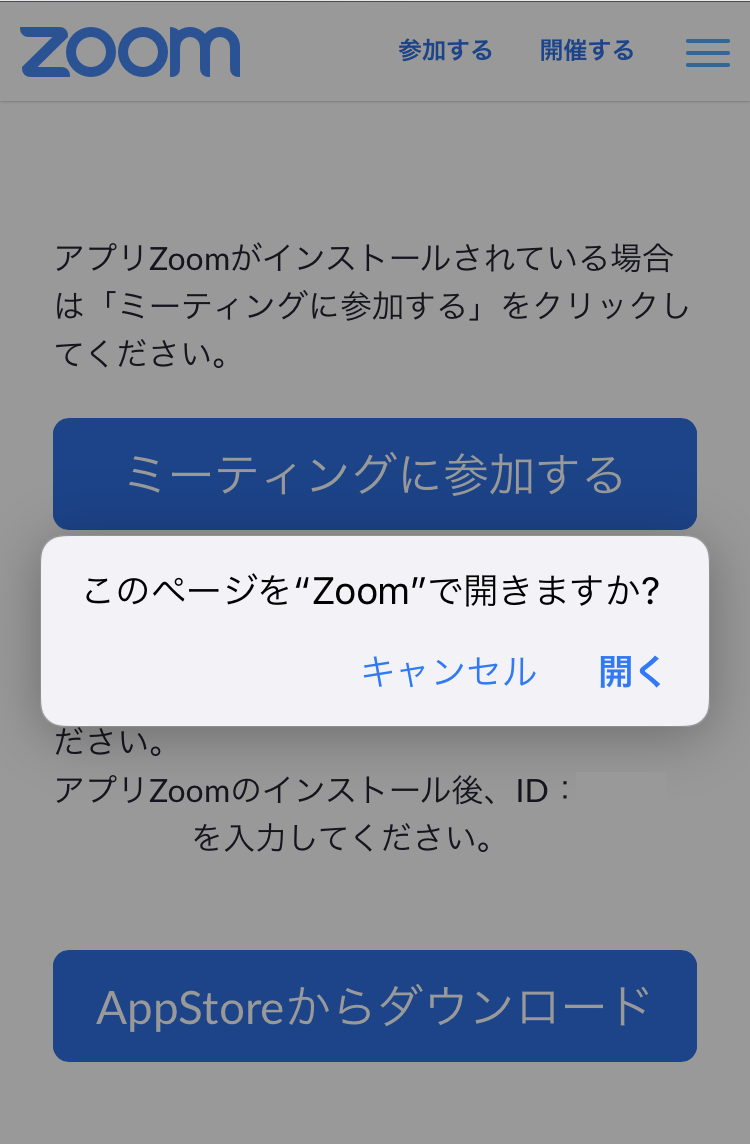
②画像のような文章の画面がでましたら、なにもせず待機してください。学校側で確認できましたら、ミーティングへの参加を許可いたします。
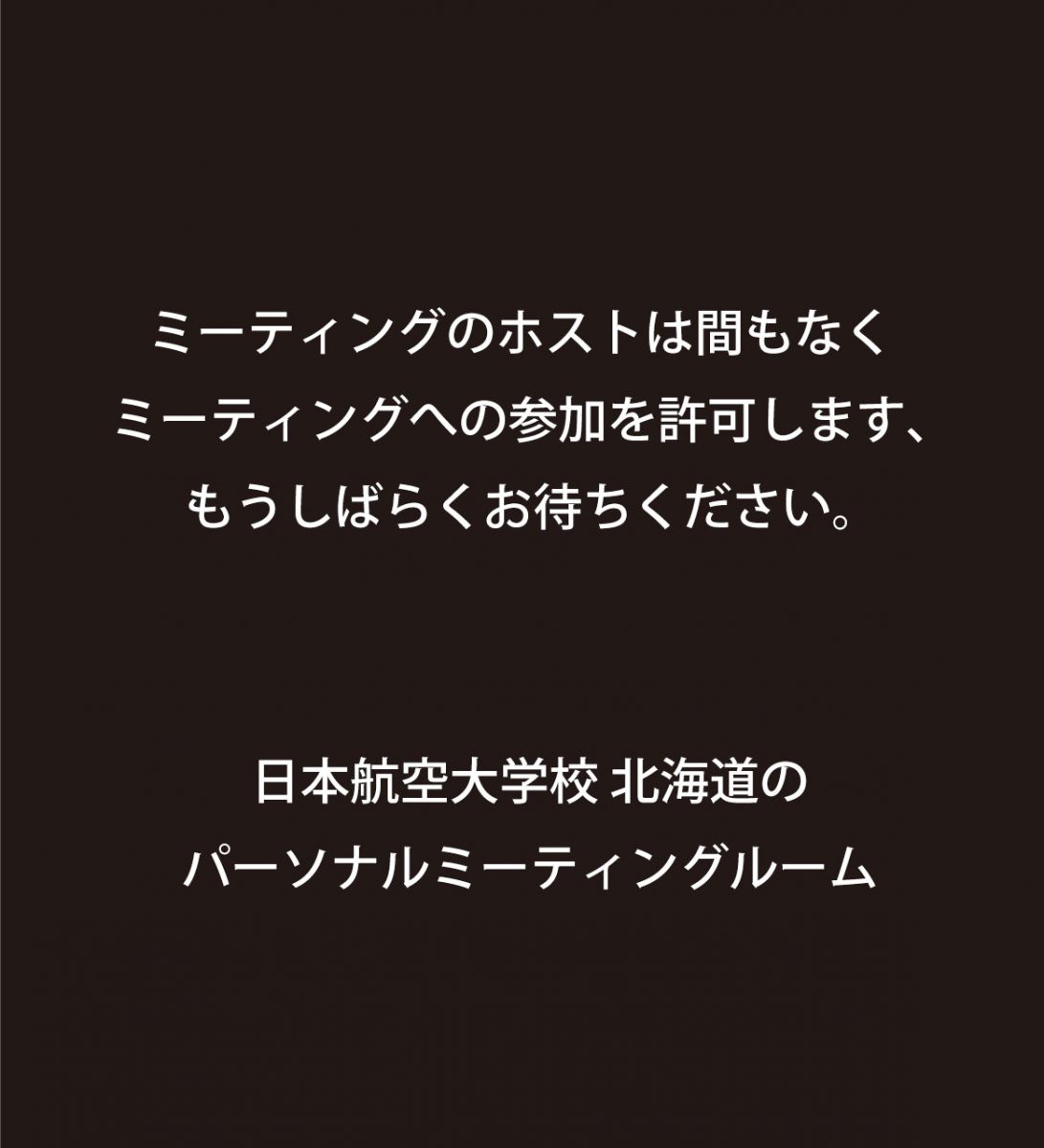
③お互いのカメラと音声の確認を行い、問題がなければそのまま面接をスタートします。 ※URLから入室した場合、パスワード入力することはありません。入力を求められた場合は、事前にお送りしているパスワードを入力してください。
●マイクとカメラの設定について
端末本体のマイクとカメラの設定の確認(iOS[iPhone、iPad]の場合)
『設定』から下部にある『ZOOM』でカメラとマイクの設定を確認します。
『マイク』『カメラ』の設定がオンになっていることをご確認ください。
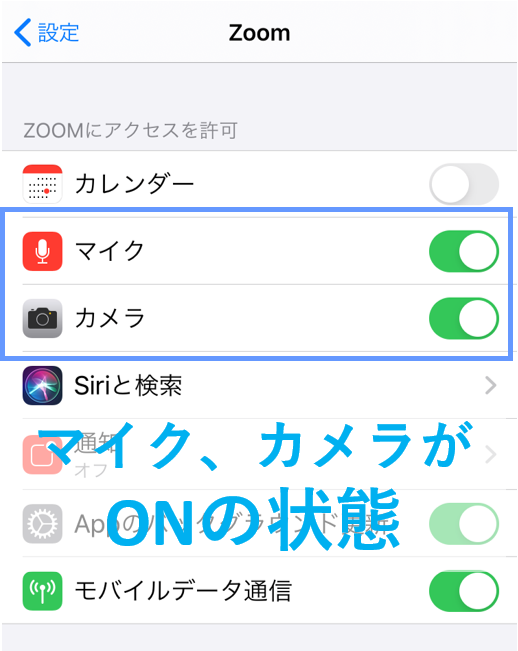
端末本体のマイクとカメラの設定の確認(Androidの場合)
『設定』から『端末』項目にある『アプリ』を開き、『ZOOM』を選択し、『許可』をタップし、カメラとマイクの設定を確認します。
『マイク』『カメラ』の設定がオンになっていることをご確認ください。
アプリのマイクとカメラの設定の確認(iOS、Android共通)
・相手のスピーカー ・自分のマイク ・自分のカメラ(ビデオ)
上記がOFFになっていないか確認してください。右の画像の状態になっていれば、設定完了です。
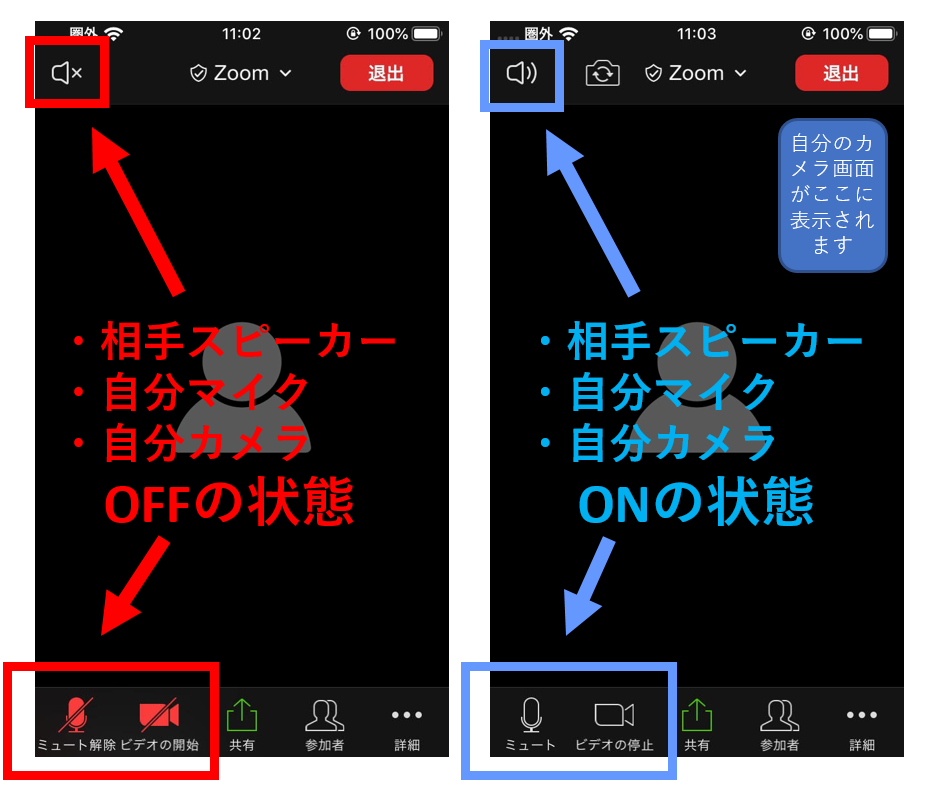

①お送りしていたURLをクリックしてください(クリックしても開かない場合は、ブラウザ(Edge、Chrome、Firefoxなどのアプリ)を開き、上部にあるアドレスバーにURLを貼り付けて開いてください)。下記のような確認画面が開いたら、「Zoom Meetings」をダブクリックしてZOOMを開き、名前を入力、「ミーティングに参加」をクリックしてください。
オーディオ参加確認画面が表示されましたら、「ミーティングへの参加時に、自動的にコンピューターでオーディオに参加」にチェックをいれ、「コンピューターでオーディオに参加」をクリックしてください。
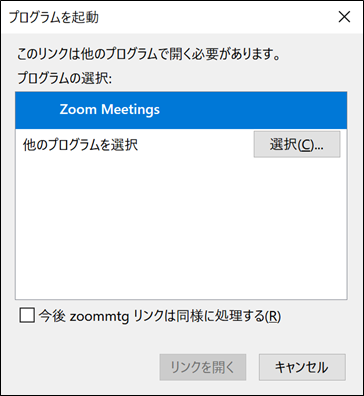
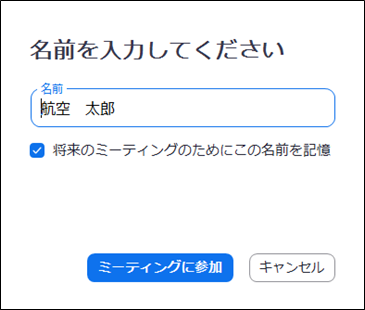
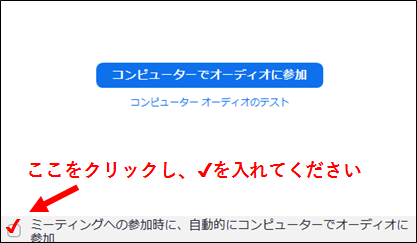
②下記のような文章の画面がでましたら、なにもせず待機してください。学校側でお名前を確認できましたら、ミーティングへの参加を許可いたします。

③お互いのカメラと音声の確認を行い、問題なければそのまま面談・面接をスタートします。
※URLから入室した場合、パスワード入力することはありません。入力を求められた場合は、事前にお送りしているパスワードを入力してください。
●マイクとカメラの設定について
画像の左下のマイク、ビデオに斜線が入っている場合はマイク、カメラともにOFF状態になっています。クリックしてON状態に設定してください。
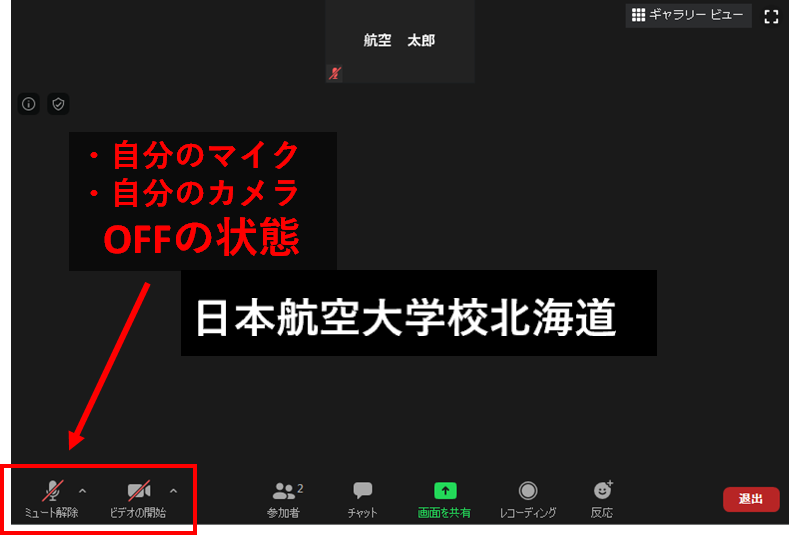
オーディオ設定画面では、スピーカー、マイクの設定が確認できます。ご自身のパソコンの環境を確認し、設定してください。
正しく設定されているか、スピーカーやマイクの音量テストを行うことができます。
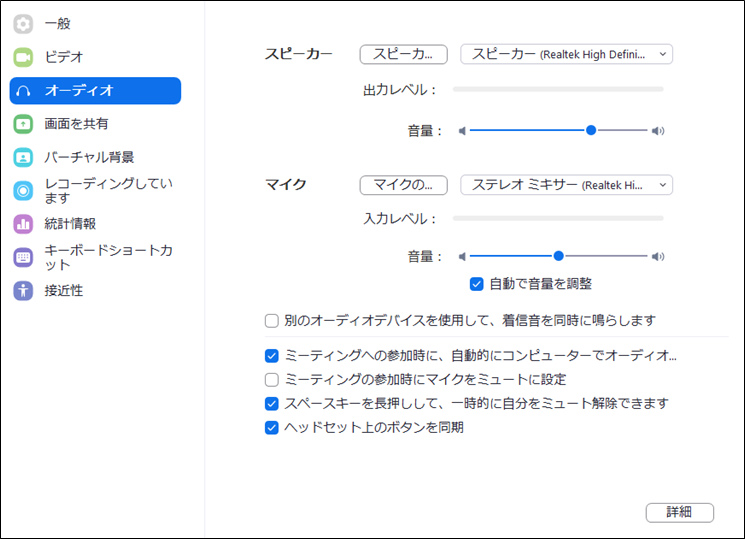
ビデオ設定画面では、カメラ(ビデオ)の設定が確認できます。ご自身のパソコンの環境を確認し、設定してください。
正しく設定されている場合、画像のオレンジ色の箇所にテストでカメラが表示されます。
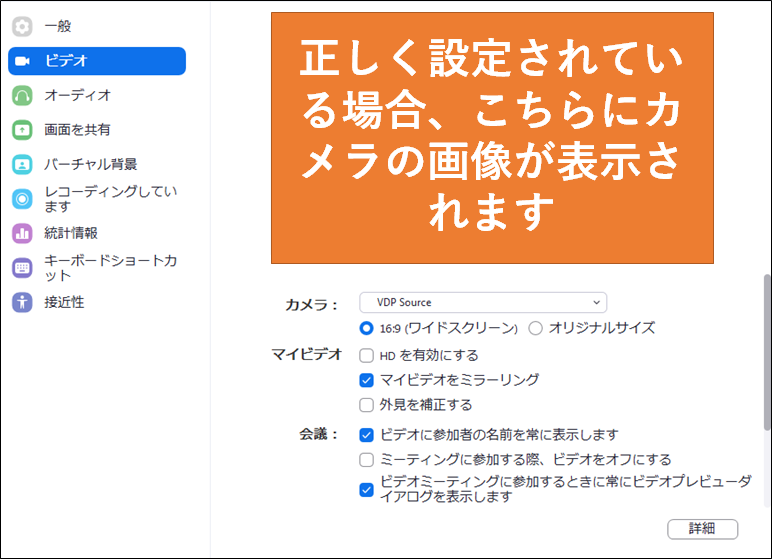
URLでのログインが上手くいかない場合
ミーティングID、パスワードでのログインをお試しください。方法については下記ZOOM公式サイトのミーティング参加方法についてのヘルプページをご確認ください。
その他、WEB面談・面接についてご不明な点ございましたら、本校にお問い合わせください。